Raising and sending delivery notes to suppliers
TrackRecordPro lets you email delivery notes to your suppliers to inform them that you are sending assets. Delivery notes may be also be printed and and sent with your assets.
Suppliers can integrate their systems with TrackRecordPro using TrackRecordPro’s API. Suppliers can use this to automatically book in assets which have been sent to them by a customer using TrackRecordPro.
To raise a delivery note, locate an asset you want on the delivery note using TrackRecordPro’s search facility.
-
Click the Search button in the menu
-
Enter a search criteria to locate the asset
-
Click search or press enter.
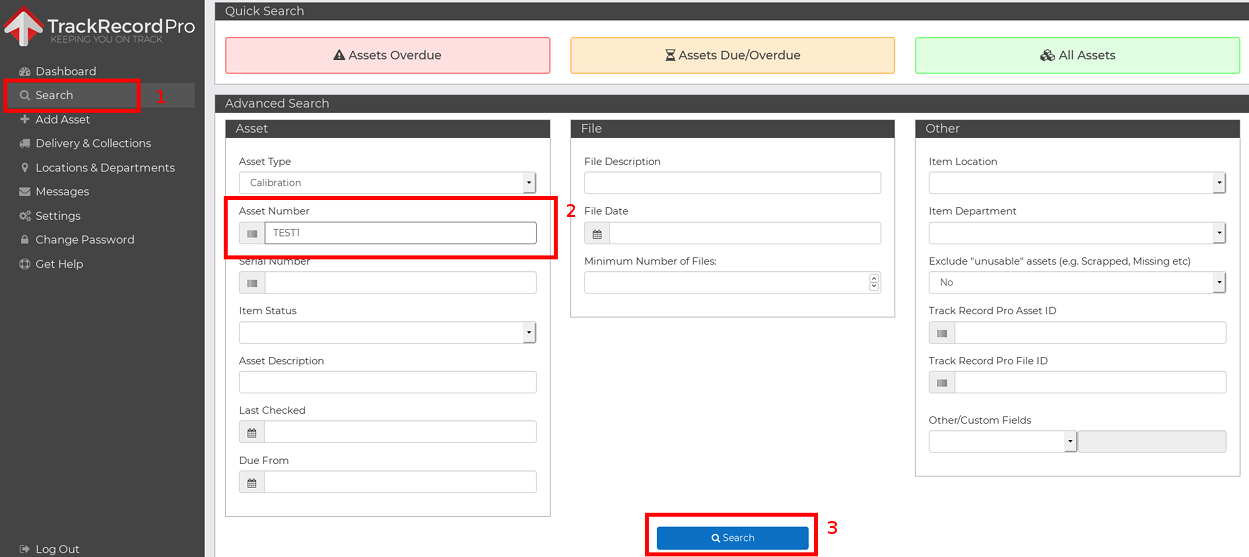
After completing the search you will be directed to the search results page. Select the assets you want to add to the delivery note using the checkboxes to the left of each row, or alternatively you can use the "Select Page" button to select entire pages.
Once you have selected the assets you wish to add, click the "Add to Delivery" button at the top right of the page. This button will only be accessible when at least one asset is checked:
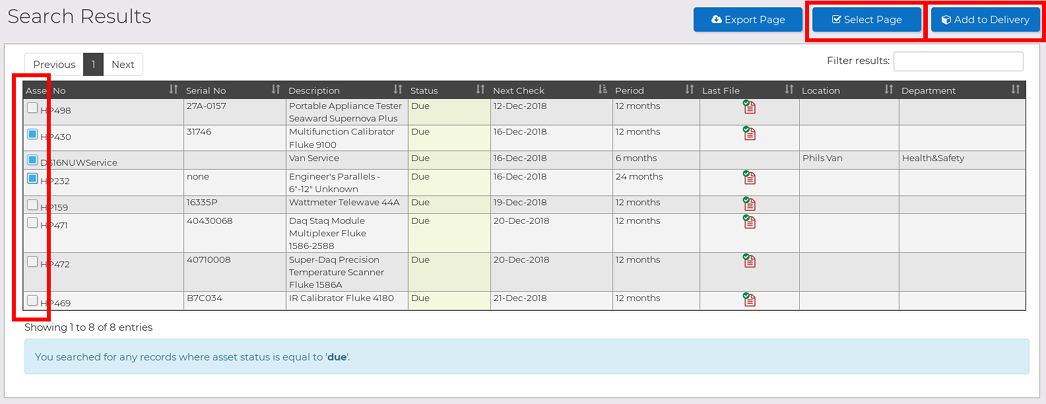
Once you click the add to delivery button, one of the following will happen:
-
If the asset already exists on unsent delivery notes, you will be asked to confirm, with a dialogue box similar to the one below:
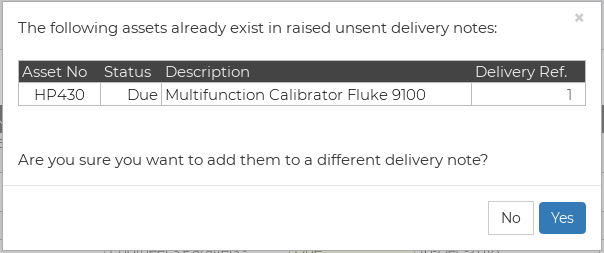
-
If there are currently no delivery notes waiting to be sent, the assets will be added to a new delivery note.
-
If there is only one unsent delivery note, you will be prompted to either:
-
Add the assets to the existing delivery note
or
-
Raise a new separate delivery note
-
If there are multiple delivery notes waiting to be sent, you will be presented with the dialogue box below. You have the option to either add the asset to an existing note, or raise a new note.
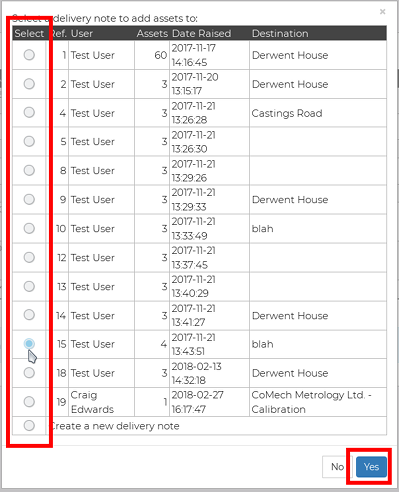
-
Select your choice on the left, and click Yes.
-
Repeat the process to add assets that do not meet the original search criteria, amending your search as appropriate and selecting the delivery note you just raised once you have found the asset you wish to add.
Once a delivery note has been raised or amended, it can be found on the delivery notes section of the menu:
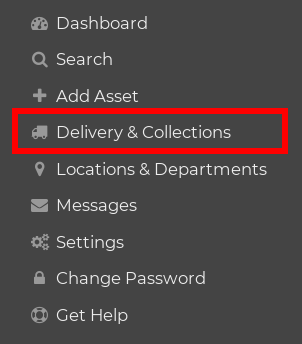
The delivery notes section is split into three lists by status. The three statuses for a delivery note are:
| Status | Description |
|---|---|
| raised | A delivery note in this status has been created by a TrackRecordPro user but has not yet been sent to the supplier for their reference. |
| sent | A delivery note in this status has been sent to the supplier, who will now expect to receive the assets listed on the delivery note. |
| cancelled | A cancelled delivery note has not been actioned, e.g. raised in error. |
To view delivery notes of a particular status, use the drop down list in the top right hand side of the deliveries and collections screen, or to view the details of a delivery note, click its row on the table:
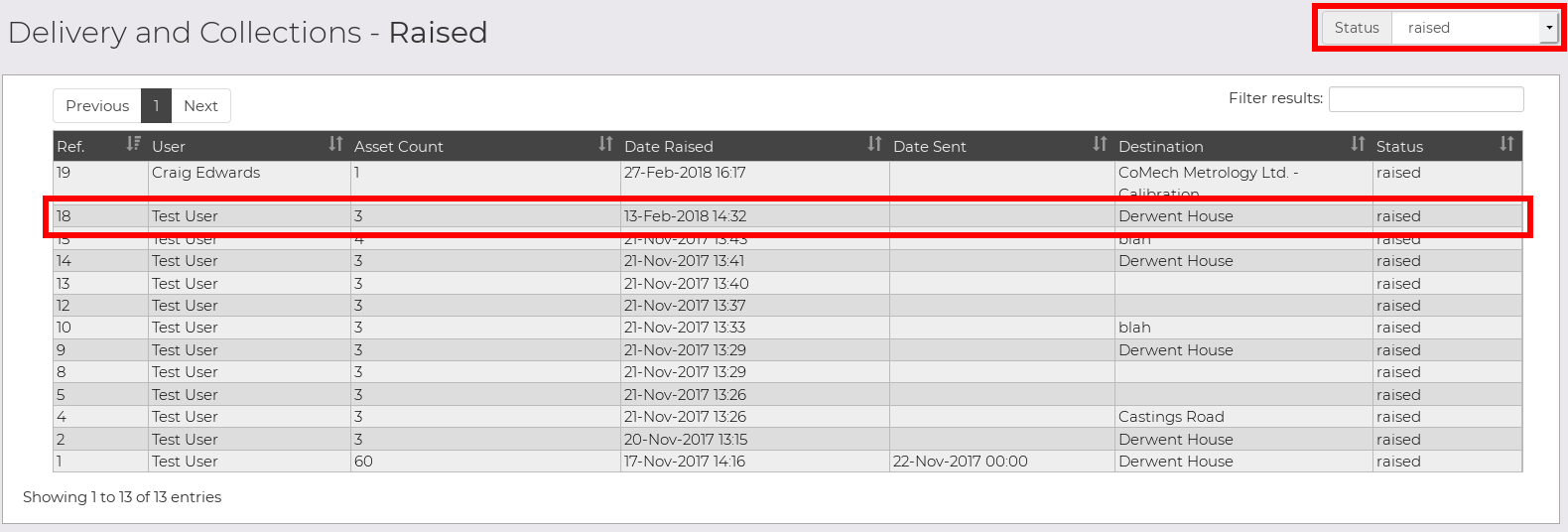
Clicking on any row will show the full details of the delivery note, which can be amended from there.
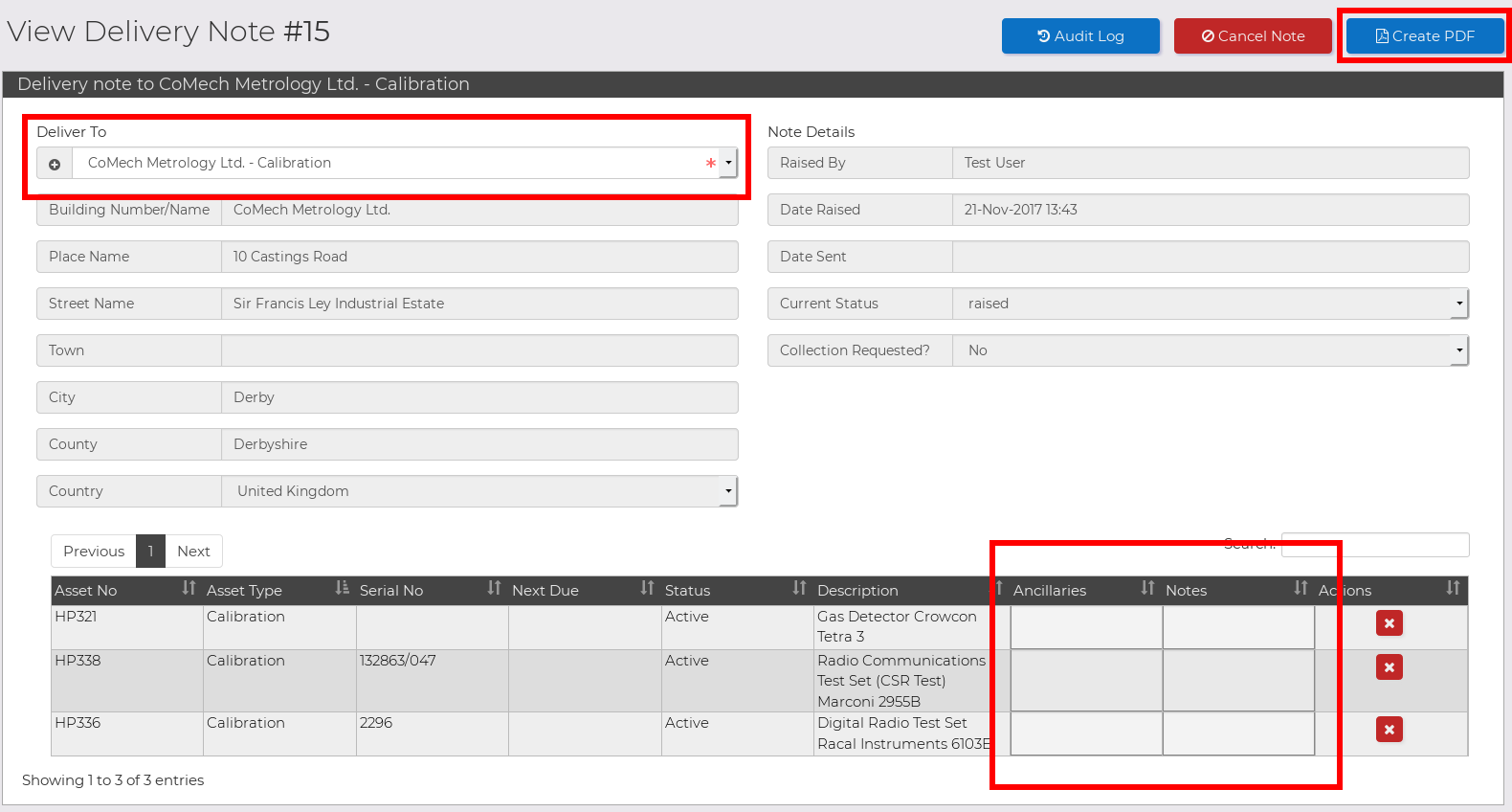
Before a delivery note can be sent to a supplier, you must select that supplier using the list of known suppliers to the top left of the page, labelled above as 1. By default there is only one supplier listed here, which is CoMech Metrology Ltd - Calibration used for calibration assets. This supplier is fully integrated with TrackRecordPro.
You should ensure you provide full details of any ancillary items and other notes relating to each asset before you send it, highlited above as 2. These are automatically saved as you move between fields on the page.
Individual assets may be removed from the delivery note by clicking the delete () icon on each row.
Once you have completed editing, you should use the create PDF button, labelled as 3 on the image above, to create and send a PDF to the supplier. This will lead to a series of prompts.
The first prompt will ask if you intend to send the assets to the supplier yourself, or if you wish to arrange for them to collect from you, where available:
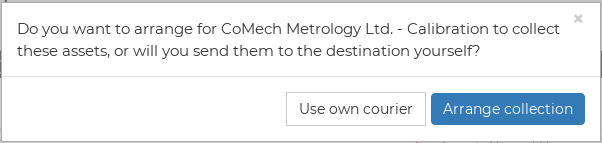
By clicking Arrange Collection, you indicate that you want the supplier to collect the assets from you. You will be prompted for collection details:
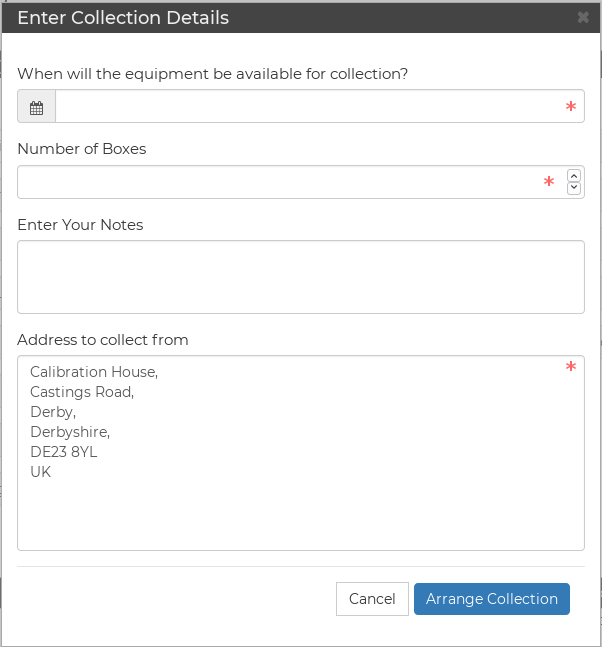
You should enter the details of your collection address, any notes, the number of physical boxes to be sent, and the date the collection will be available and then click the blue Arrange Collection button. These details will be sent to the supplier (e.g. CoMech Metrology Ltd) who will be in touch.
By clicking the Use own courier line, or arranging a collection above, you will progress to the following prompt:

If you choose Mark As Sent, then the status of the delivery note will be updated to sent, otherwise it will be left as raised for the addition of new details and assets. Clicking either button will cause an update email to be sent to the supplier, informing them of your intention to send them your assets.
Once you have progressed to this point, a PDF will be generated containing the assets to be sent. This will be saved into the cloud, and can be printed using your printer and placed into or onto the boxes:
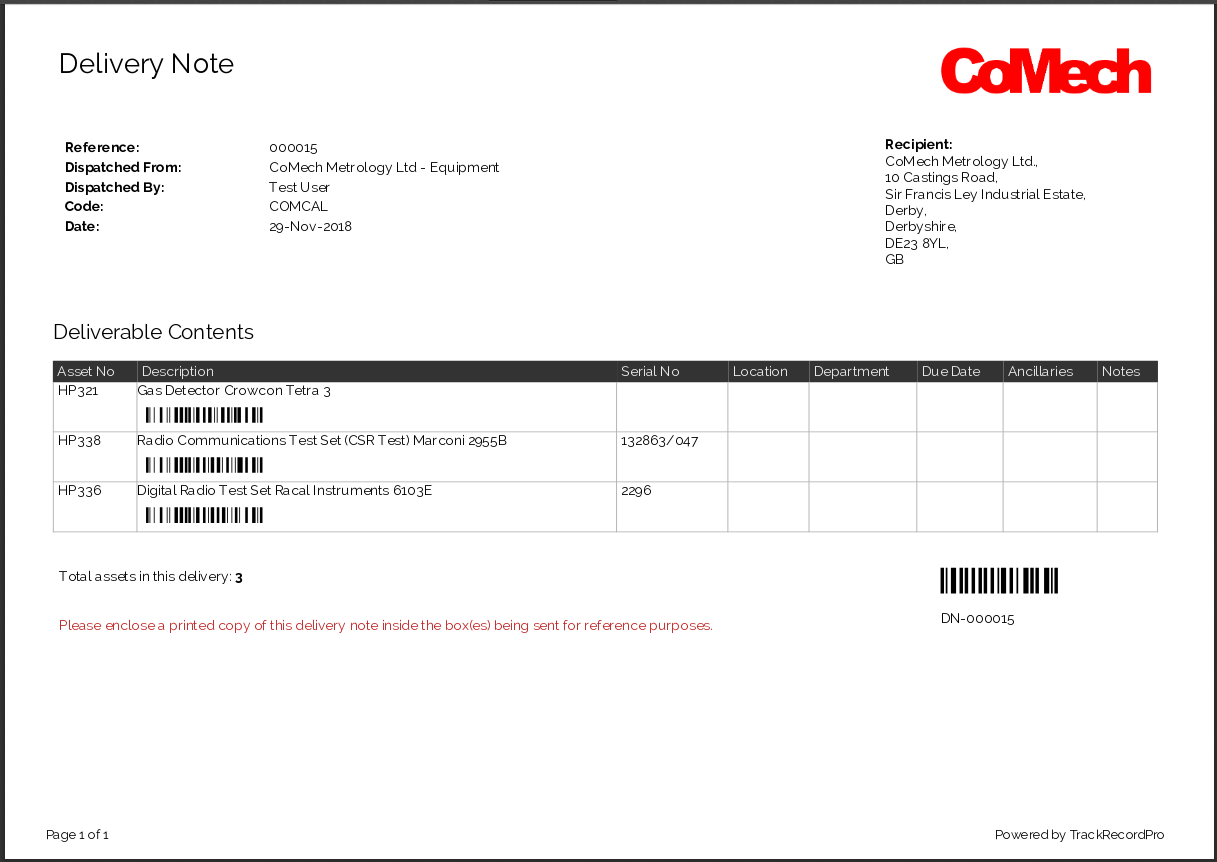
Adding new suppliers
You may add suppliers to TrackRecordPro by clicking the "+" icon on the box from which you select suppliers:

Once you have done this, you will be presented with a box where you may add address details:
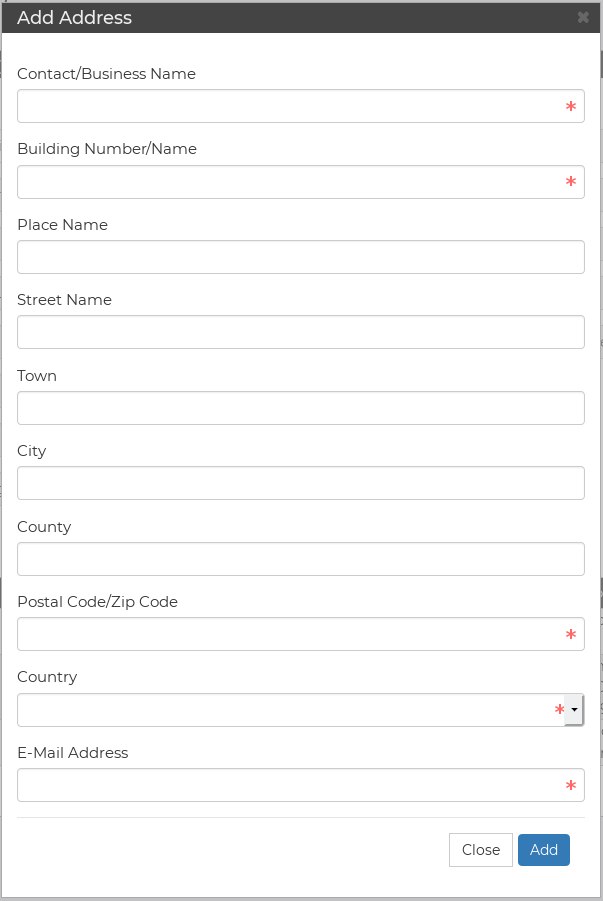
By entering the details and clicking Add, the supplier becomes available immediately in the drop down list for selection. Note that the E-mail address is mandatory as the PDF you create will be emailed to them along with details of any requests for collection that you make.